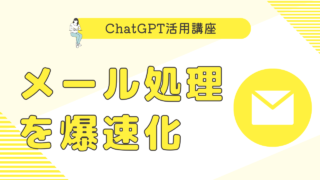- ChatGPTでパワーポイントのスライドが作成できるって聞いたけど本当?
- どのくらいのレベルのスライドが出来るのか知りたい。
- 色んな方法があるけど、どれが一番クオリティ高くて修正が少なくて済むの?
ChatGPTでパワーポイントのスライドを作成できる機能は、かなり便利ですがまだまだ知っている方が少ない段階です。
でも、難しいんでしょ?と思うかもしれないですが、1回やってみると超簡単!
いままでコツコツと作成していた、パワーポイント資料が一瞬で下書きまで作成できるようになります。
ただ、4つほどやり方があるので、全て試してみてどれが実用できるのか?というところまで深ぼって紹介していきます。
具体的なChatGPTへの指示文(プロンプト)も紹介していますので、ぜひ参考にしてみてください。
プロンプトとは、ChatGPTに入力する指示や質問のこと
【結論】プレゼンスライド作成にはどの方法がいい?4つの方法を徹底比較
まず初めに結論から紹介します。
パワーポイントの作成ができる4つの方法を表にまとめて比較しました。以下の通りです。
| オススメ度 | 料金 | 手軽さ | クオリティ | デメリット | メリット | |
|---|---|---|---|---|---|---|
| VBAマクロ使用 | ◎ | 無料 | 〇 | 〇 | VBAの利用が少し手間がかかる | 自由度が高い |
| アドインの使用 | 〇 | 無料 | ◎ | 〇 | 細かい指定が出来ない | ゼロからの作成なら優秀 |
| GPT for Slide | △ | 無料 | ◎ | △ | 細かい指定が出来ない | Googleスライドで利用可 |
| Chat GPT Plus使用 | ◎ | 有料 | ◎ | 〇 | 有料版を利用する必要あり | 手軽で自由度高い |
まず、ChatGPTの無料版を利用している人は、基本的にVBAのマクロを使用した方法を選んでください。
次に構成案がなくゼロからChatGPTに作成してほしい人は、アドインである「ChatGPT for PowerPoint」の利用をオススメします。
▼ChatGPT for PowerPointのアドインでパワーポイントを作成する方法まで飛ぶ
パワーポイントのライセンスを持っておらず、Googleスライドで作成したいという人は、「GPT for Slides」を利用してください。
▼GPT for Slidesを使用しパワーポイントを作成する方法まで飛ぶ
最後にChatGPTの有料版である、ChatGPTPlusを利用している人は、有料機能である「Advanced Data Analysis」の利用がオススメ。
▼Advanced Data Analysisを使用しパワーポイントを作成する方法まで飛ぶ
あなたに合った方法で、パワーポイントの資料を作成してください。
パワポスライドの作成以外にも、ChatGPTは様々な場面で役に立てることが出来ます。
他にもChatGPTの活用法を知りたい!という方は、株式会社エキスパートが運営するChatGPT活用セミナーがオススメ。
しかも今ならすぐに使える8大特典も獲得可能。オンラインで顔出し不要かつ無料なので気軽に参加してみてください。
- 完全秘密の“すぐに使える”質問テンプレ1000個
- 初心者必見!ChatGPT映像教材×全14章
- 厳選!公式を活用した具体的な指示文 77個
- ChatGPTノウハウのスライド30枚
- プロンプト(指示文)公式解説映像45分
- 1000万円超の開発費!GPTツール
- ChatGPT激裏技集の説明映像
- 絶滅危惧職種図鑑全65職種 (174ページ)
- カテゴリー特化型プロンプト(指示文)集 10個
- 職種別での活用事例集20個 × 5
【無料】パワーポイントをVBAを用いて作成する方法5STEP
まずは、VBAを用いたパワポ作成方法について紹介します。大体10分ほどで作成完了。
具体的なSTEPを先に紹介すると、以下の5つ。それぞれ詳しく解説していきます。
- プレゼンの構成を考える
- 構成と共にChatGPTに指示(プロンプト)を投げる
- 出てきたVBAコードをコピーする
- パワーポイントのVBA(マクロ)に張り付ける
- 最終デザインを整える
STEP1:プレゼンの構成を考える
まずはプレゼンの構成を考えてください。
プレゼンの構成もChatGPTに考えてもらうでもいいですが、今回は自分で作成しました。
せっかくなのでChatGPTについて勉強してもらおうと、今回のテーマは「ChatGPTの基本」です。
①タイトル:初心者でも0からわかるChatGPTの基本
②ChatGPTとは
-ChatGPTはAIのチャットボットサービス
-2022年にアメリカのOpenAI社からリリース
-リリース後2か月で利用者1億人突破
③ChatGPTで出来ること
-わからないことを答えてもらう
-文章の作成を手伝ってもらう
-翻訳を行ってもらう
④ChatGPTの料金
-基本的には無料で利用可能
-有料版は高性能な機能がついている
-有料版は月$20
⑤ChatGPT有料版でできること
-自発的にネット検索を行ってくれるので精度が高い
-画像の生成や編集が可能
-ファイルの読み込みや分析
⑥ChatGPTを使用する際の注意点
-情報流出リスクがあるので機密情報は入力しない
-嘘をつく可能性があるので最終チェックは行う
-出力をそのまま使用しない
構成も考えてほしいんだ!という人は、以下のプロンプトを利用するといいでしょう。
#命令書:
あなたは、プロのプレゼンターです。
以下の制約条件と入力文をもとに、 最高のプレゼンスライド構成を出力してください。
#制約条件:
・パワーポイントでスライド作成をすることを想定してください。
・プレゼンスライドの構成を考えてください。
・各スライドのタイトルとスライドの内容を出力してください。
・スライドの内容は箇条書きで簡潔に示してください。
・出力形式はコピペできる形で、各スライドのタイトルと内容を出力してください。
・このタスクにおいて、最高の結果を出すために、追加の情報が必要な場合は、逆質問をしてください。
#入力文
目的:
ターゲット:
最低限入れてほしい内容:
STEP2:構成と共にChatGPTに指示(プロンプト)を投げる
先ほど作成した構成と共に、ChatGPTに指示を与えましょう。
具体的な指示(プロンプト)の内容は以下の通り。#入力文以下をあなたの構成に変更して利用してください。
入力文を詳しく書けば書くほど、あなたの思い通りのプレゼン資料に繋がります。
#命令書:
あなたは、プロのコンサルタントです。
以下の制約条件と入力文をもとに、 最高のプレゼン資料のVBAを出力してください。
#制約条件:
・出来るだけ簡潔な資料を心がけてください。
・読み手が理解できる構成で作成してください。
・省略しないで全て出力してください。
・0から入力できる形でVBAを出力してください
・スライドを完成形で渡してください
・このタスクにおいて、最高の結果を出すために、追加の情報が必要な場合は、逆質問をしてください。
#入力文:
以下の内容で、パワーポイントを作るVBAコードを書いてください。省略しないで全て出力してください。
・デザイン指示:
タイトルは上で本文は下。ビジネスに適したデザイン。
1枚目をタイトルスライドで、2枚目以降はタイトルとコンテンツのスライド。
・プレゼンの目的:
ChatGPTを知らない人にChatGPTのことをセミナー形式で説明する。
・プレゼンの構成(計6枚)
①タイトル:初心者でも0からわかるChatGPTの基本
②ChatGPTとは
-ChatGPTはAIのチャットボットサービス
-2022年にアメリカのOpenAI社からリリース
-リリース後2か月で利用者1億人突破
③ChatGPTで出来ること
-わからないことを答えてもらう
-文章の作成を手伝ってもらう
-翻訳を行ってもらう
④ChatGPTの料金
-基本的には無料で利用可能
-有料版は高性能な機能がついている
-有料版は月$20
⑤ChatGPT有料版でできること
-自発的にネット検索を行ってくれるので精度が高い
-画像の生成や編集が可能
-ファイルの読み込みや分析
⑥ChatGPTを使用する際の注意点
-情報流出リスクがあるので機密情報は入力しない
-嘘をつく可能性があるので最終チェックは行う
-出力をそのまま使用しない
STEP3:出てきたVBAコードをコピーする
先ほど紹介した指示文をChatGPTに入力すると以下のようなコードが出てきます。
右上のコピーコードを押し、コピーを行いましょう。
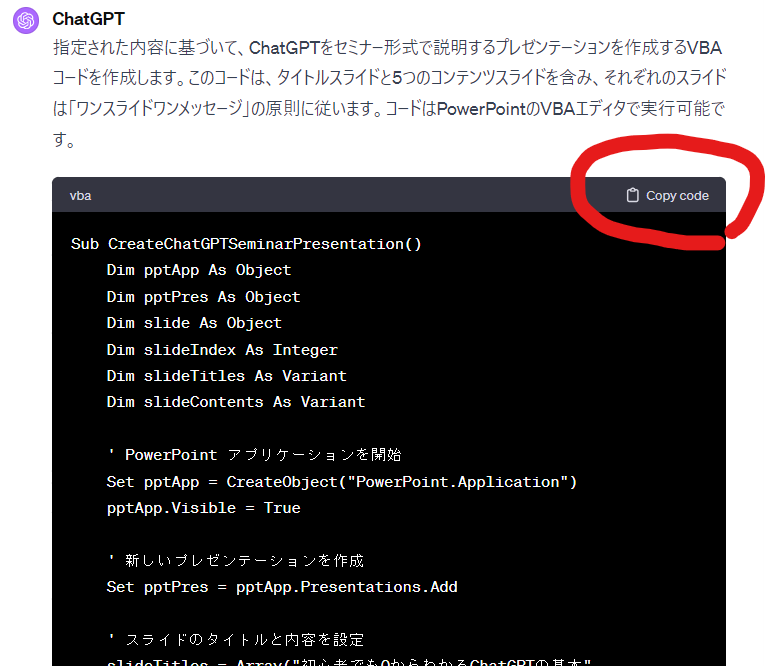
ちなみに今回出力したVBAのコードは以下の通りです。もしよければ試しに利用してみてください。
Sub CreateChatGPTSeminarPresentation()
Dim pptApp As Object
Dim pptPres As Object
Dim slide As Object
Dim slideIndex As Integer
Dim slideTitles As Variant
Dim slideContents As Variant
' PowerPoint アプリケーションを開始
Set pptApp = CreateObject("PowerPoint.Application")
pptApp.Visible = True
' 新しいプレゼンテーションを作成
Set pptPres = pptApp.Presentations.Add
' スライドのタイトルと内容を設定
slideTitles = Array("初心者でも0からわかるChatGPTの基本", _
"ChatGPTとは", _
"ChatGPTで出来ること", _
"ChatGPTの料金", _
"ChatGPT有料版でできること", _
"ChatGPTを使用する際の注意点")
slideContents = Array("", _
"・ChatGPTはAIのチャットボットサービス" & vbCrLf & _
"・2022年にアメリカのOpenAI社からリリース" & vbCrLf & _
"・リリース後2か月で利用者1億人突破", _
"・わからないことを答えてもらう" & vbCrLf & _
"・文章の作成を手伝ってもらう" & vbCrLf & _
"・翻訳を行ってもらう", _
"・基本的には無料で利用可能" & vbCrLf & _
"・有料版は高性能な機能がついている" & vbCrLf & _
"・有料版は月$20", _
"・自発的にネット検索を行ってくれるので精度が高い" & vbCrLf & _
"・画像の生成や編集が可能" & vbCrLf & _
"・ファイルの読み込みや分析", _
"・情報流出リスクがあるので機密情報は入力しない" & vbCrLf & _
"・嘘をつく可能性があるので最終チェックは行う" & vbCrLf & _
"・出力をそのまま使用しない")
' 各スライドの作成
For slideIndex = 0 To UBound(slideTitles)
Set slide = pptPres.Slides.Add(slideIndex + 1, ppLayoutText)
With slide
.Shapes(1).TextFrame.TextRange.Text = slideTitles(slideIndex)
.Shapes(2).TextFrame.TextRange.Text = slideContents(slideIndex)
End With
Next slideIndex
' オブジェクトの解放
Set slide = Nothing
Set pptPres = Nothing
Set pptApp = Nothing
End SubSTEP4:パワーポイントのVBA(マクロ)に張り付ける
次にパワーポイントのVBAに張り付ける作業を行います。
今までVBAを使用した経験がない方は、1分で終わる初期設定が必要な場合があります。
以下の記事を参考に初期設定を行って下さい。
参考:初心者向けPowerPoint VBAを始める際にはじめにやっておくべきセッティングと手順
まずはパワポを開き、開発タブの「Visual Basic」をクリックしてください。
開発タブがない場合は、セッティングが済んでいません。上の記事を参考に初期設定を行ってください。
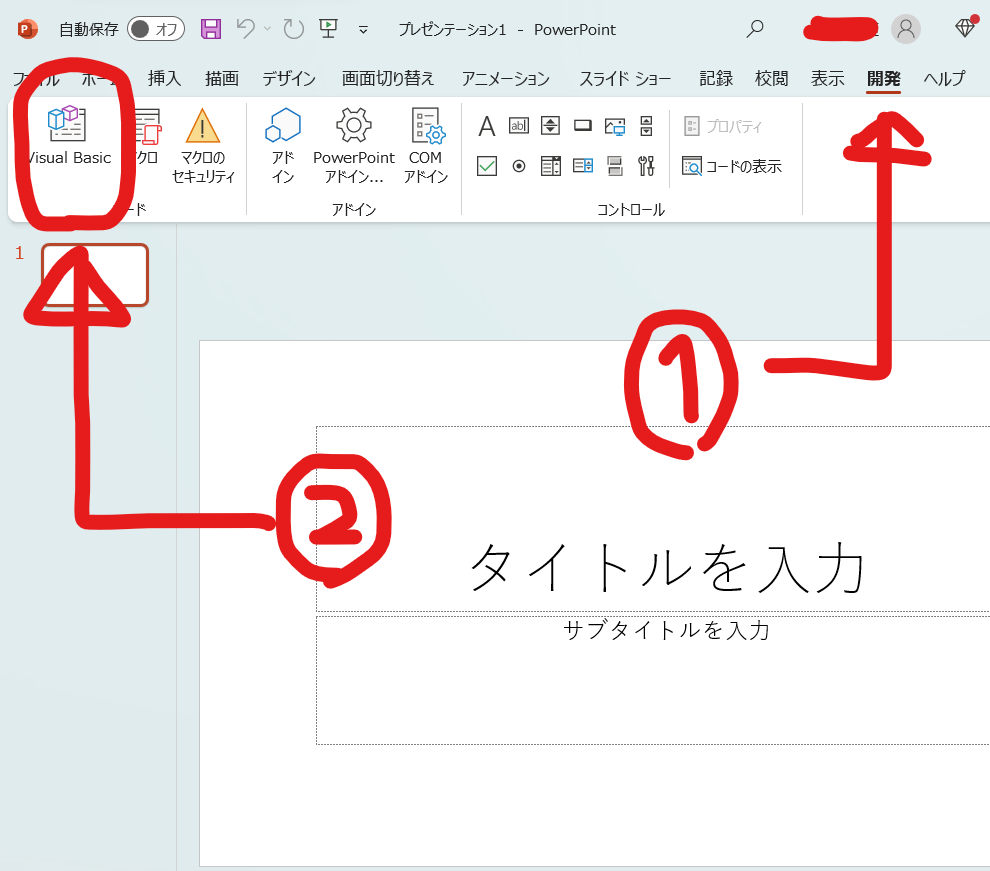
すると以下のような画面が開くので、「挿入」⇒「標準モジュール」をクリックしましょう。
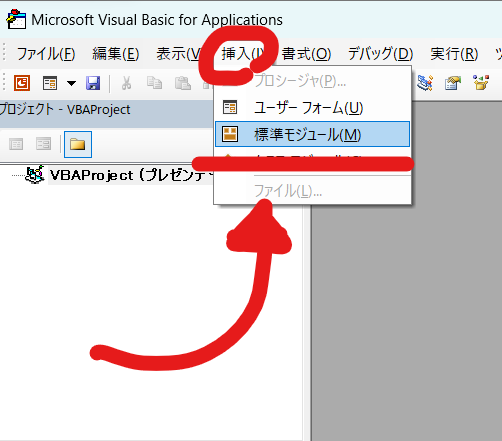
すると以下のような画面が出るので、コードをコピペして貼り付けましょう。
その後、見えにくいですが、▶のマークが左上にあるのでそれをタップしましょう。
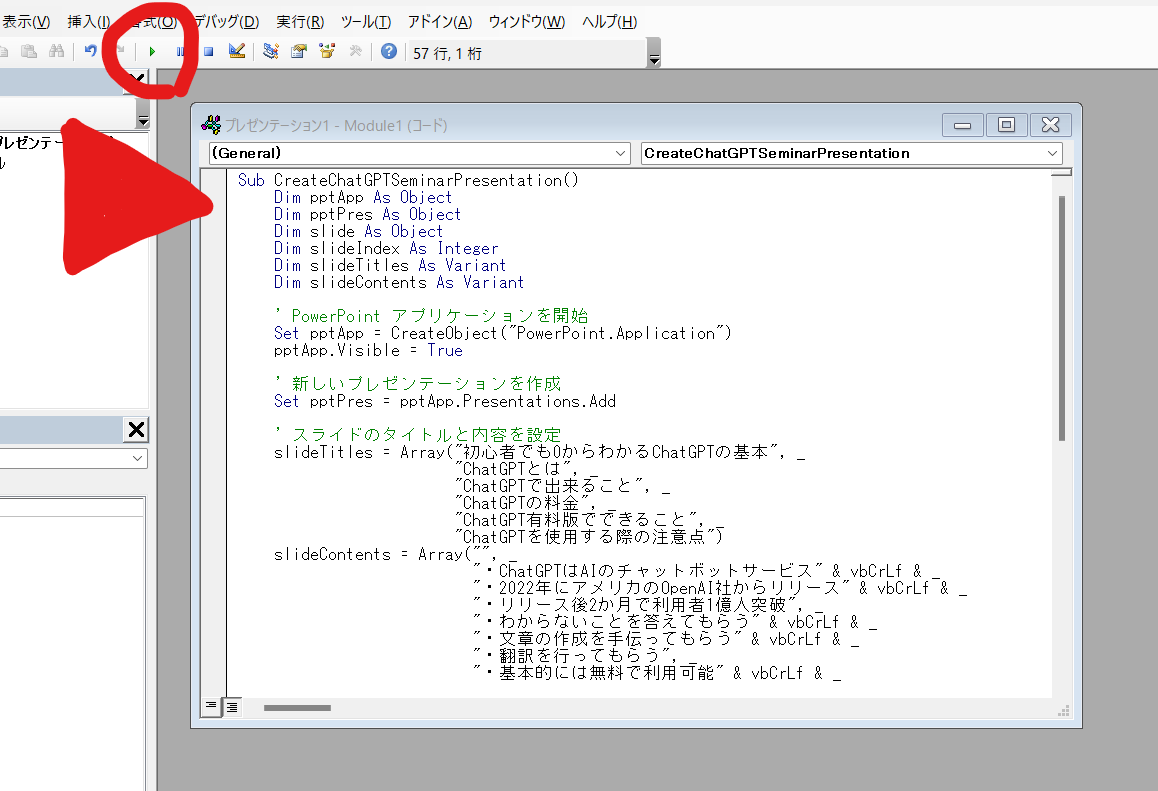
すると、以下のようにスライドが作成されています。
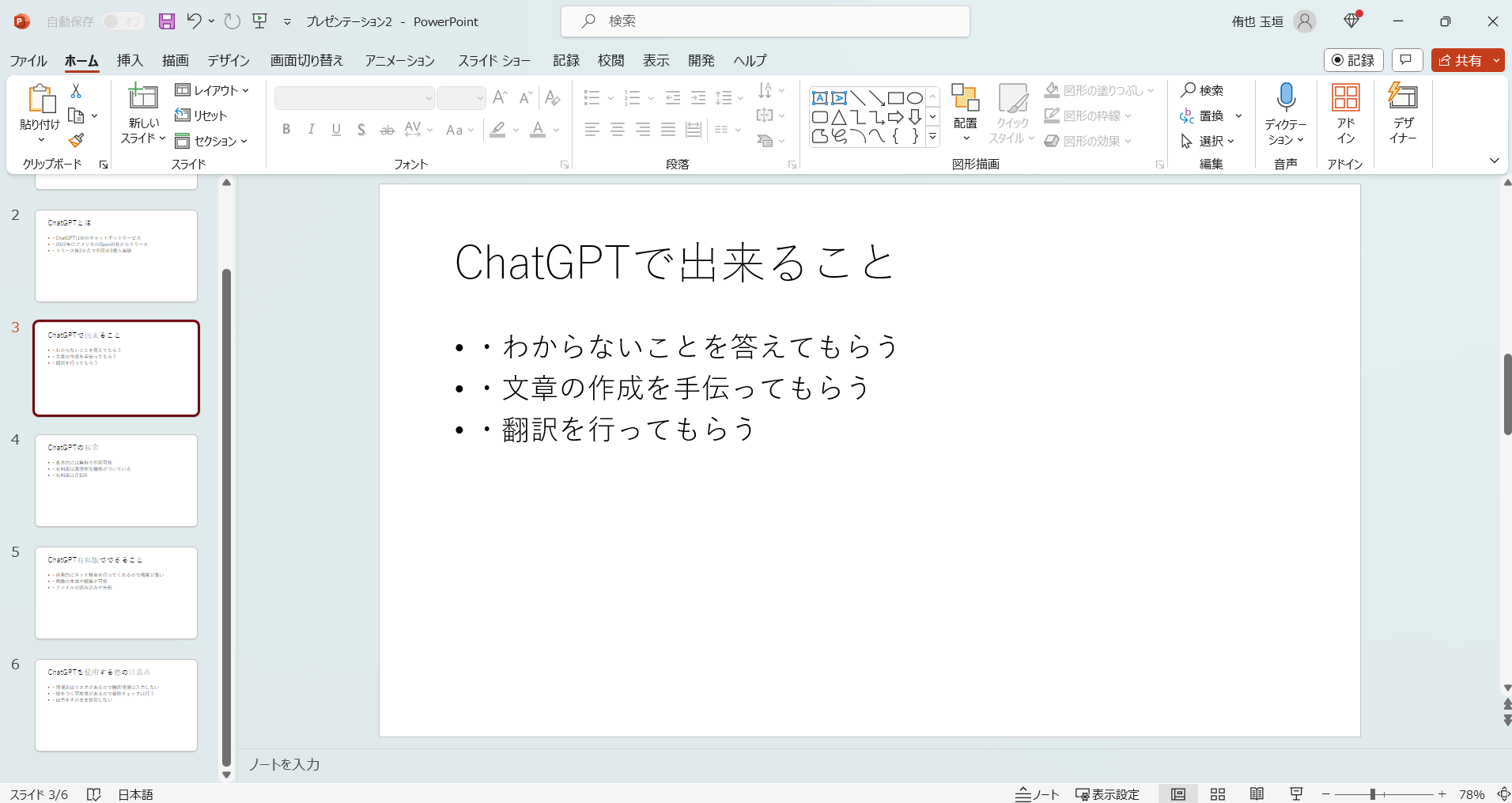
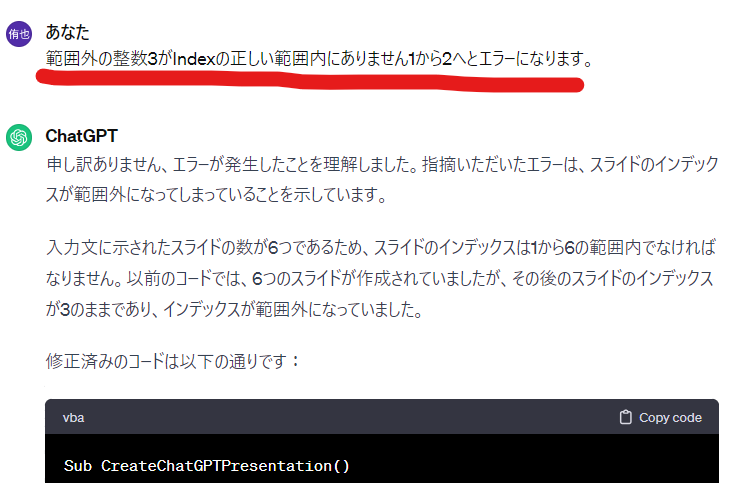
STEP5:最終デザインを整える
最後にデザインを整えていきます。
「ホーム」もしくは「デザイン」タブにある、デザイナーでデザインを整えていきましょう。
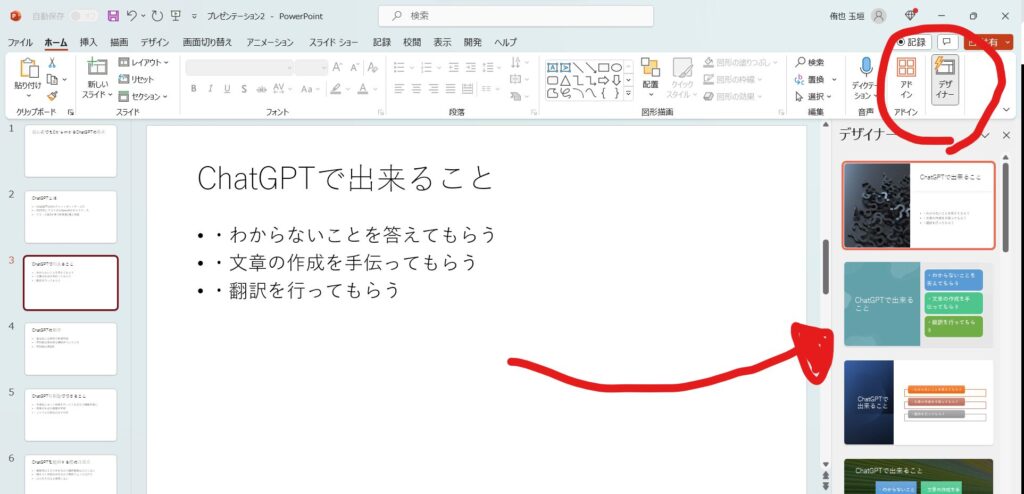
最終的なプレゼンスライドの出来は以下の通りです。横にスライドしてください。
【無料】ChatGPT for PowerPointのアドインを使用して作成する方法3STEP
ChatGPT for PowerPointのアドインを使用した作成方法について紹介します。完成版は上の通りです。大体10分ほどで作成完了。
具体的なSTEPを先に紹介すると、以下の3つ。それぞれ詳しく解説していきます
- ChatGPT for PowerPointのアドインを入手する
- TOPICを入力してスライドの作成を行う
- 最終デザインを整える
STEP1:ChatGPT for PowerPointのアドインを入手する
まずはパワーポイントを開いて、アドインを入手していきます。
アドインの入手方法場所はいくつかありますが、挿入タブ、ホームタブ、ファイルタブのうちどれかにあるようです。
僕の場合は、ファイルタブと、ホームタブにアドインがありました。以下の画像はファイルタブです。参考:アドインを登録する方法-Microsoft
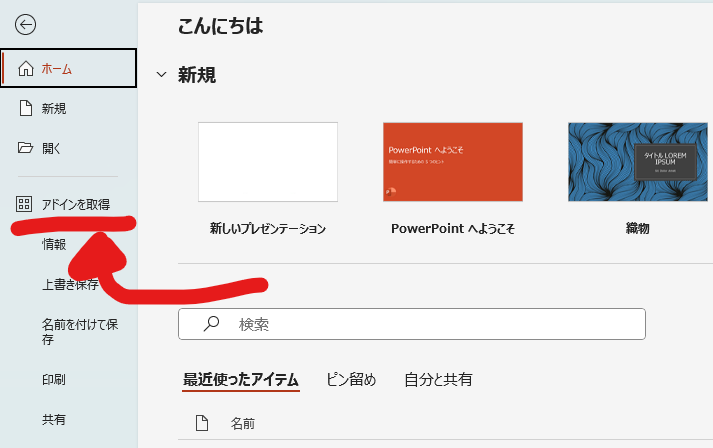
次にストアが開かれるので、「ChatGPT for PowerPoint」と検索してください。すると以下のようにアドインが出てくるので、追加をクリック。
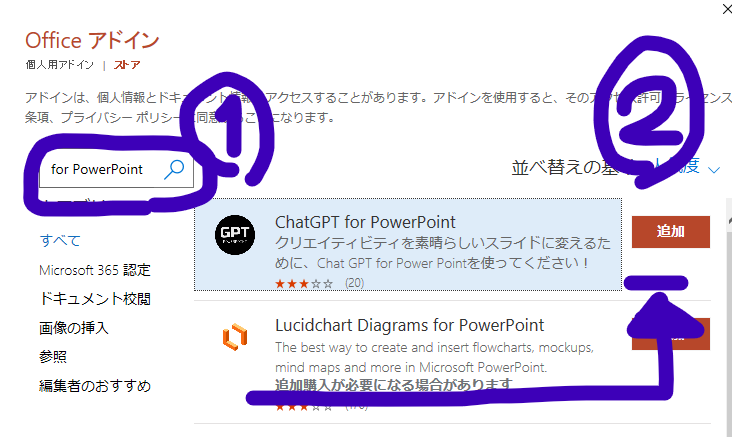
5秒くらいすると、以下のような画面になるので、許可して続行を押すと初期設定は終了です。
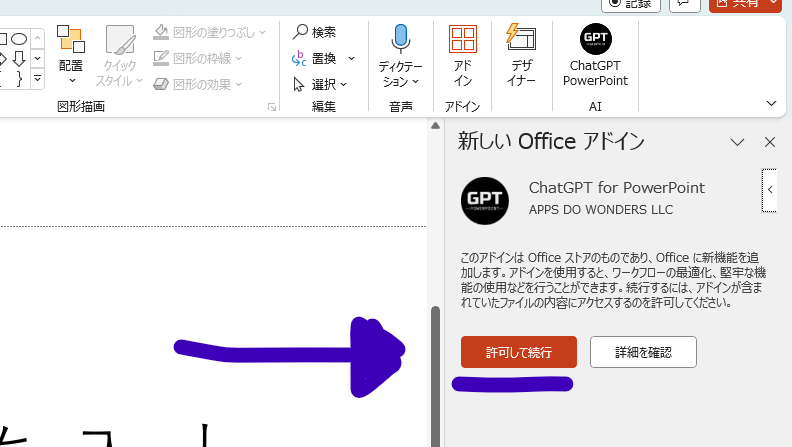
STEP2:TOPICを入力してスライドの作成を行う
次にTOPIC(プレゼンのテーマ)と、スライドの枚数を選択してスライドの作成を行います。
今回は他の例と合わせるために、トピックを「初心者でも0からわかるChatGPTの基本」で、スライド数を6枚にしました。
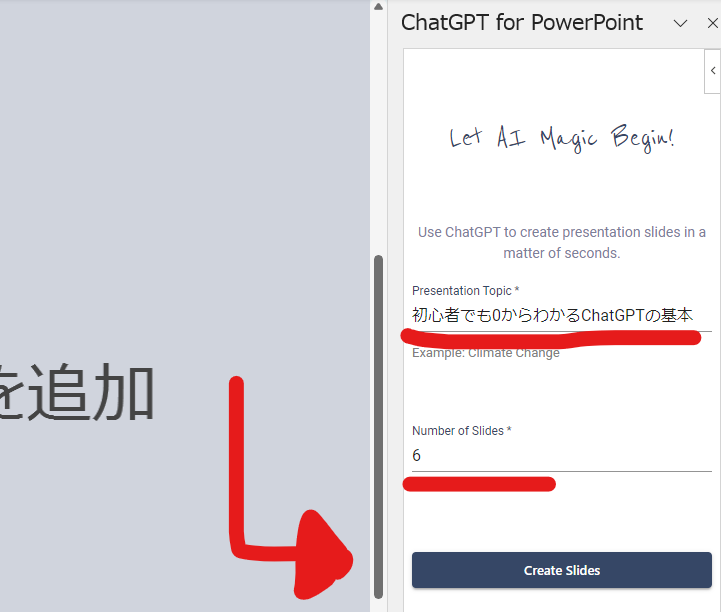
20秒ほどするとスライドが作成され始めました。
細かい指定が出来ないので、内容も全てChatGPTが考えてくれたようです。
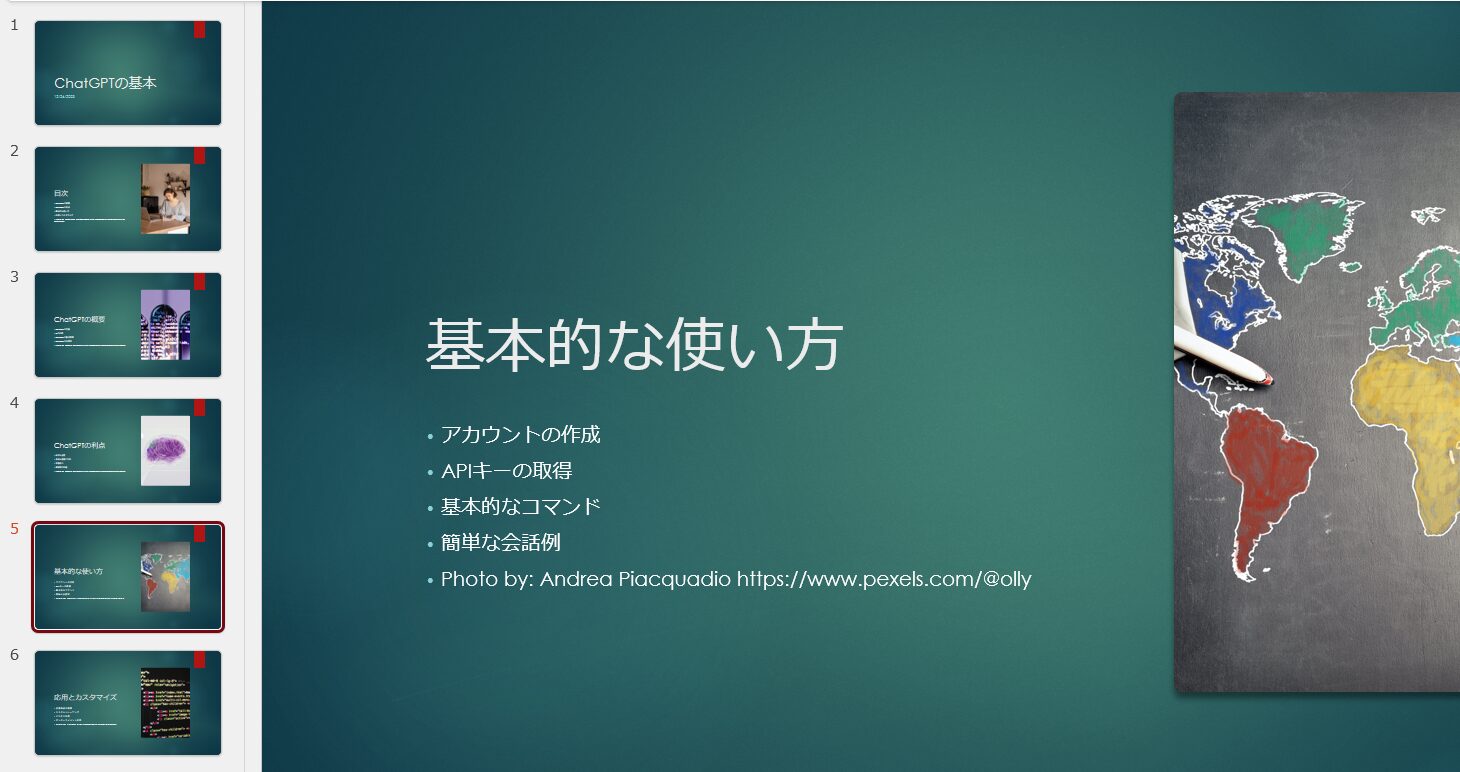
STEP3:最終デザインを整える
最後にデザインを整えていきます。
「ホーム」もしくは「デザイン」タブにある、デザイナーでデザインを整えていきましょう。
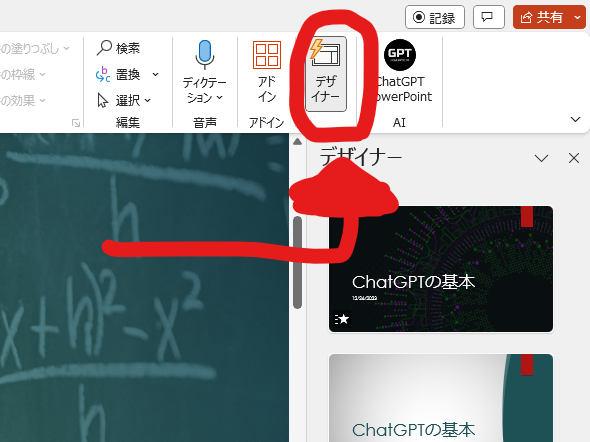
最終的なプレゼンスライドの出来は以下の通りです。横にスライドしてください。
【無料】GPT for Slidesでgoogleスライドを作成する方法
次にGPT for Slidesを利用して、googleスライドを作成する方法を紹介します。完成版は上の通りです。
大体4分ほどで作成完了。初期設定に1分、出力に2-3分程度です。
パワーポイントではなく、Googleスライドであるということは注意が必要。
パワーポイントのライセンスを持っていない、という人はこちらの方法を利用してみてください。
- Google for Slidesの初期設定を行う
- Googleスライドを開き「拡張機能」から開始する
- 作りたいスライドを指示する
STEP1:Google for Slidesの初期設定を行う
まずはGoogle for Slidesの初期設定を行います。1分程度で終了するくらいの簡単な作業。
まずはChatGPT Sheets Docs Slidesのダウンロードページに行きましょう。
ダウンロードページ:GPT Sheets Docs Slides
インストールを押して、権限許可をすれば完了となります。
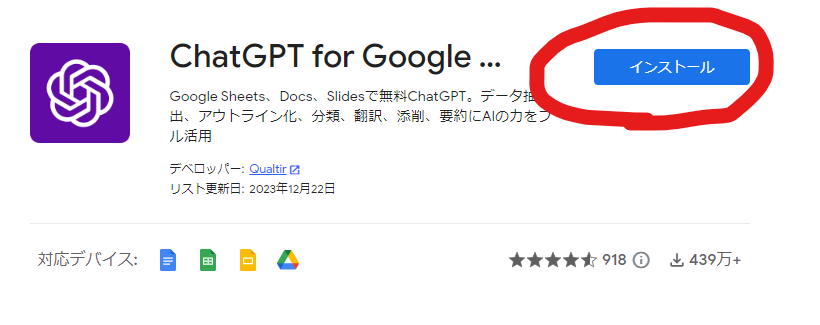
STEP2:Googleスライドを開き「拡張機能」から開始する
初期設定が出来たらGoogleスライドを開いてください。
「拡張機能」タブをクリック、「GPT Sheets Docs Slides」からStartを押しましょう。
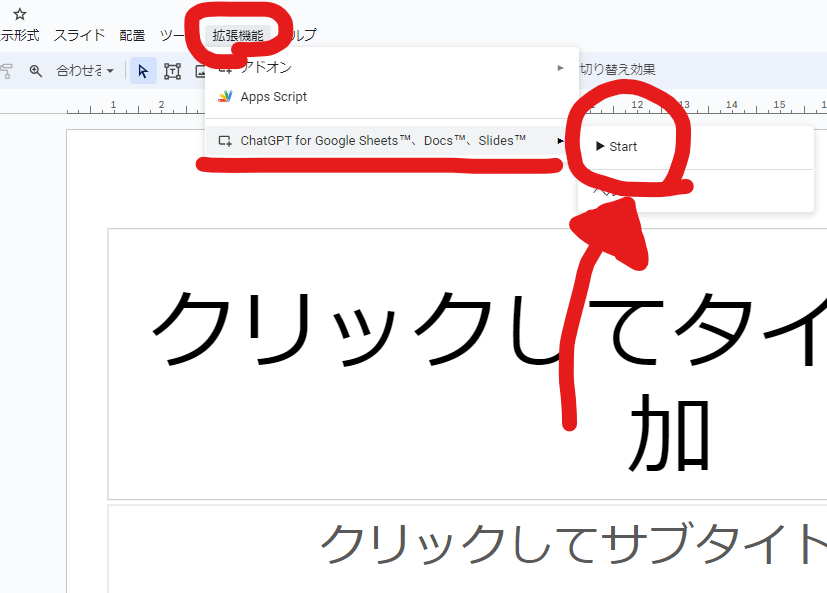
これで右側にChatが開き開始されます。ただし、デフォルト設定は英語なので、今から日本語に修正していきましょう。
まずGenerati slidesをクリックしてください。
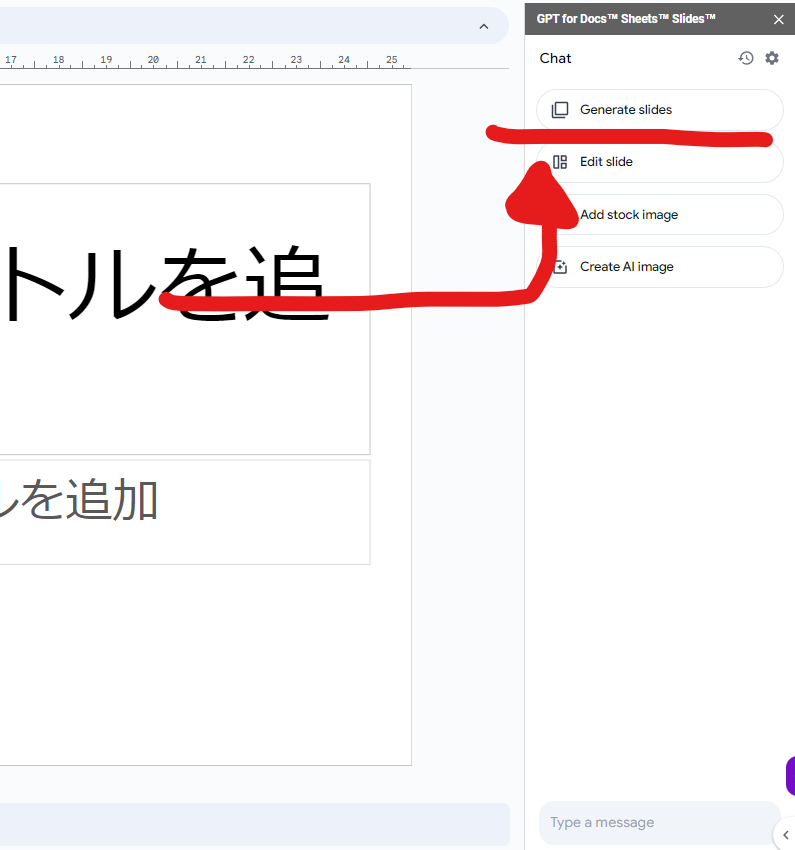
すると以下のように右下に調整ボタンが出るので、そこで日本語に調整可能。Langageを日本語に変更してください。
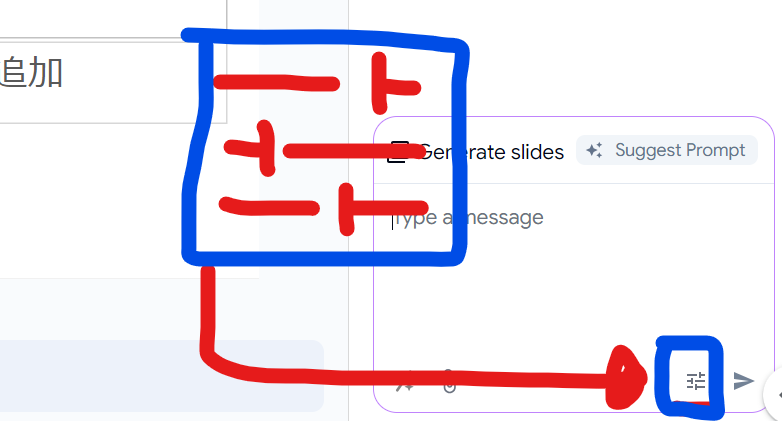
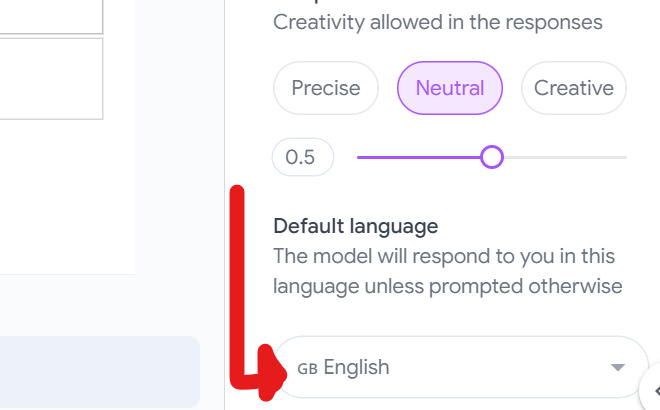
STEP3:作りたいスライドを指示する
次に作りたいスライドをGPT WorkSpaceに指示します。
右下の「Type a message」と書かれた部分に入力していきましょう。
ちなみに今回使用したプロンプトは以下の通りです。
スライドを作成する
①タイトル:初心者でも0からわかるChatGPTの基本
②ChatGPTとは
③ChatGPTで出来ること
④ChatGPTの料金
⑤ChatGPT有料版でできること
⑥ChatGPTを使用する際の注意点
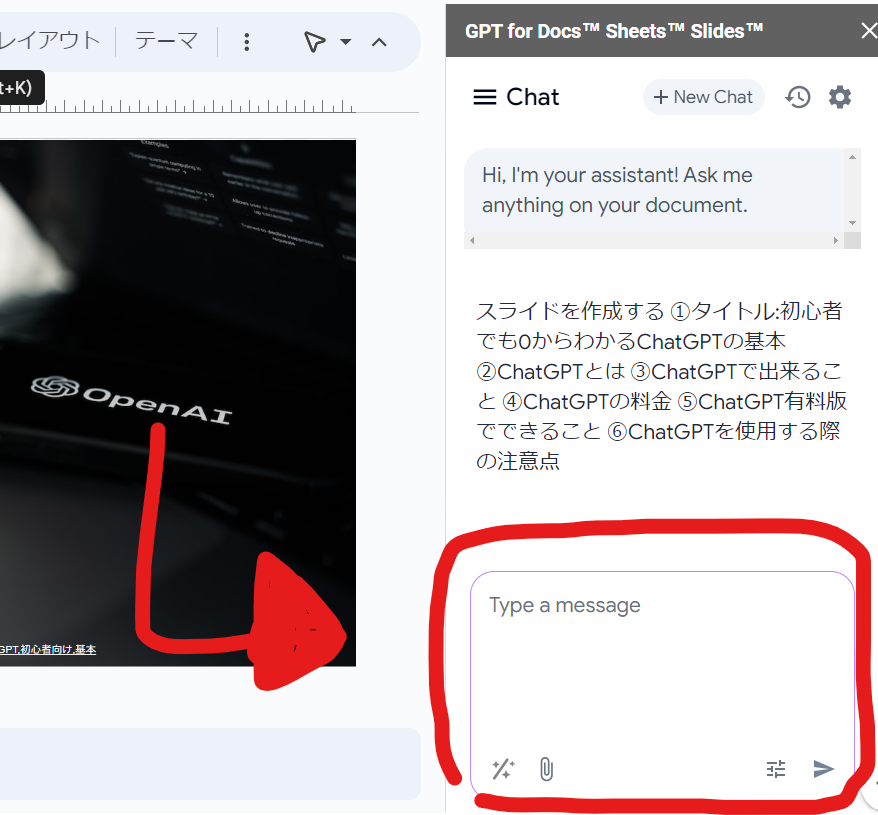
出力されたスライドは以下の通りです。写真も差し込まれていますが、長文になってしまいクオリティはあまり高くありません。
ただ、勝手に文章を考えてくれるので、ベースから下書きを作りたい場合はオススメ。
注意点として、内容の細かな指定が出来ません。長文を送るとエラーが出ます。
エラー文:An error occurred with function genSlideDeck
試してみましたが、12/26時点では120文字くらいが限度のようです。
もし、エラーが出たときは上のNewChatをクリックして、新しいChatに移行してから利用しましょう。
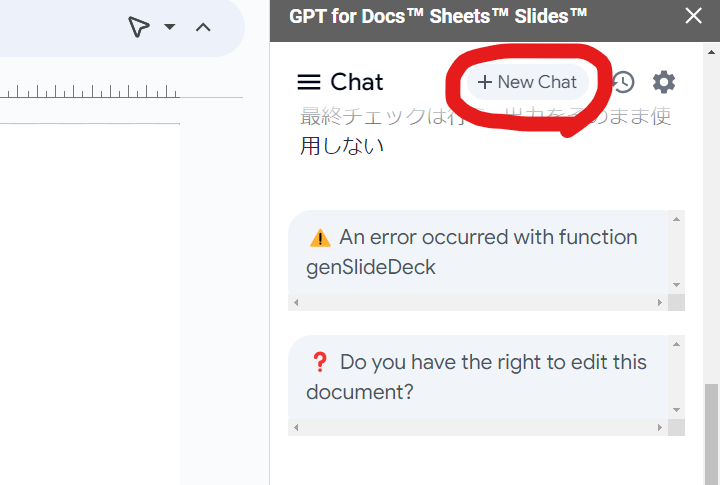
【有料】ChatGPTのAdvanced Data Analysisを利用して作成する方法3STEP
次に有料版ですが、ChatGPTの「Advanced Data Analysis」という機能を用いて、パワーポイントのスライドを直接作成することも出来ます。
完成版は上の通り。大体作成時間は5分ほどです。
Advanced Data Analysis(旧code interpreter)は、ChatGPT上でPythonというプログラミングを実行できる機能。
Pythonはパワーポイントの資料を作成することが出来るので、ChatGPTでも直接パワーポイントを作成することが出来るようになりました。
ただし、Advanced Data Analysisも有料版のみの機能。使用するには月20ドル払わなければなりません。
それに加えて、正方形でしか出力されないのも知っておきましょう。
有料版を利用している人は、ぜひ試してみてください。手順としては以下の通りです。
- プレゼンの構成を考える
- 構成と共にChatGPTに指示(プロンプト)を投げる
- 最終のデザインを整える
STEP1:プレゼンの構成を考える
まずはプレゼンの構成を考えましょう。今回はChatGPTに構成を作成してもらいました。
使用したプロンプトは以下の通り。
#命令書:
あなたは、プロのプレゼンターです。
以下の制約条件と入力文をもとに、 最高のプレゼンスライド構成を出力してください。
#制約条件:
・パワーポイントでスライド作成をすることを想定してください。
・プレゼンスライドの構成を考えてください。
・各スライドのタイトルとスライドの内容を出力してください。
・スライドの内容は箇条書きで簡潔に示してください。
・出力形式はコピペできる形で、各スライドのタイトルと内容を出力してください。
・このタスクにおいて、最高の結果を出すために、追加の情報が必要な場合は、逆質問をしてください。
#入力文
目的:ChatGPTについて基礎的なことを説明すること
ターゲット:ChatGPTを利用したことがない30代のサラリーマン
スライド枚数:6枚
最低限入れてほしい内容:
①ChatGPTとは?
②ChatGPTの活用法
③ChatGPTの注意点
ちなみに今回ChatGPTから出力された、ChatGPTに関するセミナースライドの構成は以下の通り。
スライド1: タイトルスライド
-タイトル: ChatGPTについての基礎
-副題: 未経験者向けガイド
プレゼンター名: [あなたの名前]
スライド2: ChatGPTとは?
-タイトル: ChatGPTとは何か?
-内容:
人工知能ベースの言語モデル
大規模なデータセットから学習
テキスト生成と対話が可能
スライド3: ChatGPTの基本機能
-タイトル: ChatGPTの基本機能
-内容:
質問に答える能力
テキストベースのタスクを補助
会話形式で情報提供
スライド4: ChatGPTの活用法
-タイトル: ChatGPTの活用法
-内容:
情報検索と要約
言語学習のサポート
ビジネス文書の作成補助
スライド5: ChatGPTの注意点
-タイトル: ChatGPTの使用時の注意点
-内容:
情報の正確性を確認する必要がある
個人情報の取り扱いに注意
最新の情報には限界がある
スライド6: まとめと質疑応答
-タイトル: まとめと質疑応答
-内容:
ChatGPTの概要と活用方法の復習
質問はこちらで受け付けます
STEP2:構成と共にChatGPTに指示(プロンプト)を投げる
次に、先ほど考えた構成と共にChatGPTに指示を投げましょう。
注意点としては、入力文でPythonでパワーポイントを出力してくださいとしっかりと明記すること。
今回使用した具体的なプロンプトは以下の通り。
#命令書:
あなたは、プロのコンサルタントです。
以下の制約条件と入力文をもとに、 最高のプレゼン資料をpythonを使ってパワーポイントで出力してください。
#制約条件:
・出来るだけ簡潔な資料を心がけてください。
・読み手が理解できる構成で作成してください。
・Pythonを利用してください。
・パワーポイントをダウンロードできる形式で渡してください。
・スライドを完成形で渡してください
・このタスクにおいて、最高の結果を出すために、追加の情報が必要な場合は、逆質問をしてください。
#入力文:
以下の内容で、省略しないで全て出力してください。
・デザイン指示:
タイトルは上で本文は下。ビジネスに適したデザイン。
1枚目をタイトルスライドで、2枚目以降はタイトルとコンテンツのスライド。
・プレゼンの目的:
ChatGPTを知らない人にChatGPTのことをセミナー形式で説明する。
・プレゼンの構成(計6枚)
スライド1: タイトルスライド
-タイトル: ChatGPTについての基礎
-副題: 未経験者向けガイド
プレゼンター名: [あなたの名前]
スライド2: ChatGPTとは?
-タイトル: ChatGPTとは何か?
-内容:
人工知能ベースの言語モデル
大規模なデータセットから学習
テキスト生成と対話が可能
スライド3: ChatGPTの基本機能
-タイトル: ChatGPTの基本機能
-内容:
質問に答える能力
テキストベースのタスクを補助
会話形式で情報提供
スライド4: ChatGPTの活用法
-タイトル: ChatGPTの活用法
-内容:
情報検索と要約
言語学習のサポート
ビジネス文書の作成補助
スライド5: ChatGPTの注意点
-タイトル: ChatGPTの使用時の注意点
-内容:
情報の正確性を確認する必要がある
個人情報の取り扱いに注意
最新の情報には限界がある
スライド6: まとめと質疑応答
-タイトル: まとめと質疑応答
-内容:
ChatGPTの概要と活用方法の復習
質問はこちらで受け付けます
すると以下のようにダウンロードリンクが、出力されます。ちなみに山田太郎はプレゼンターの仮名です。
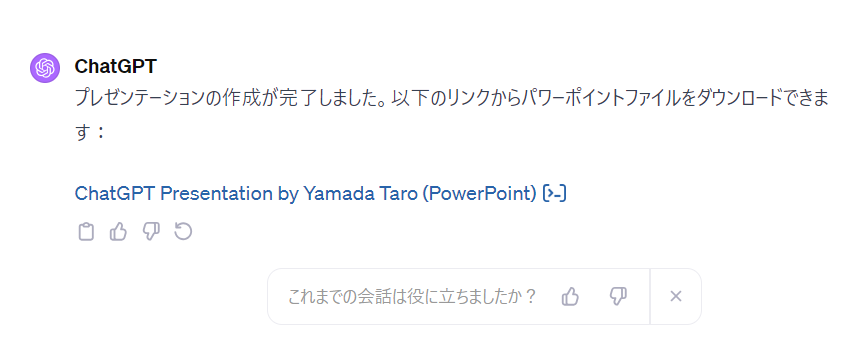
もし出力されない場合は、無料版を使用していると考えられるので有料版を先に契約してください。
STEP3:最終のデザインを整える
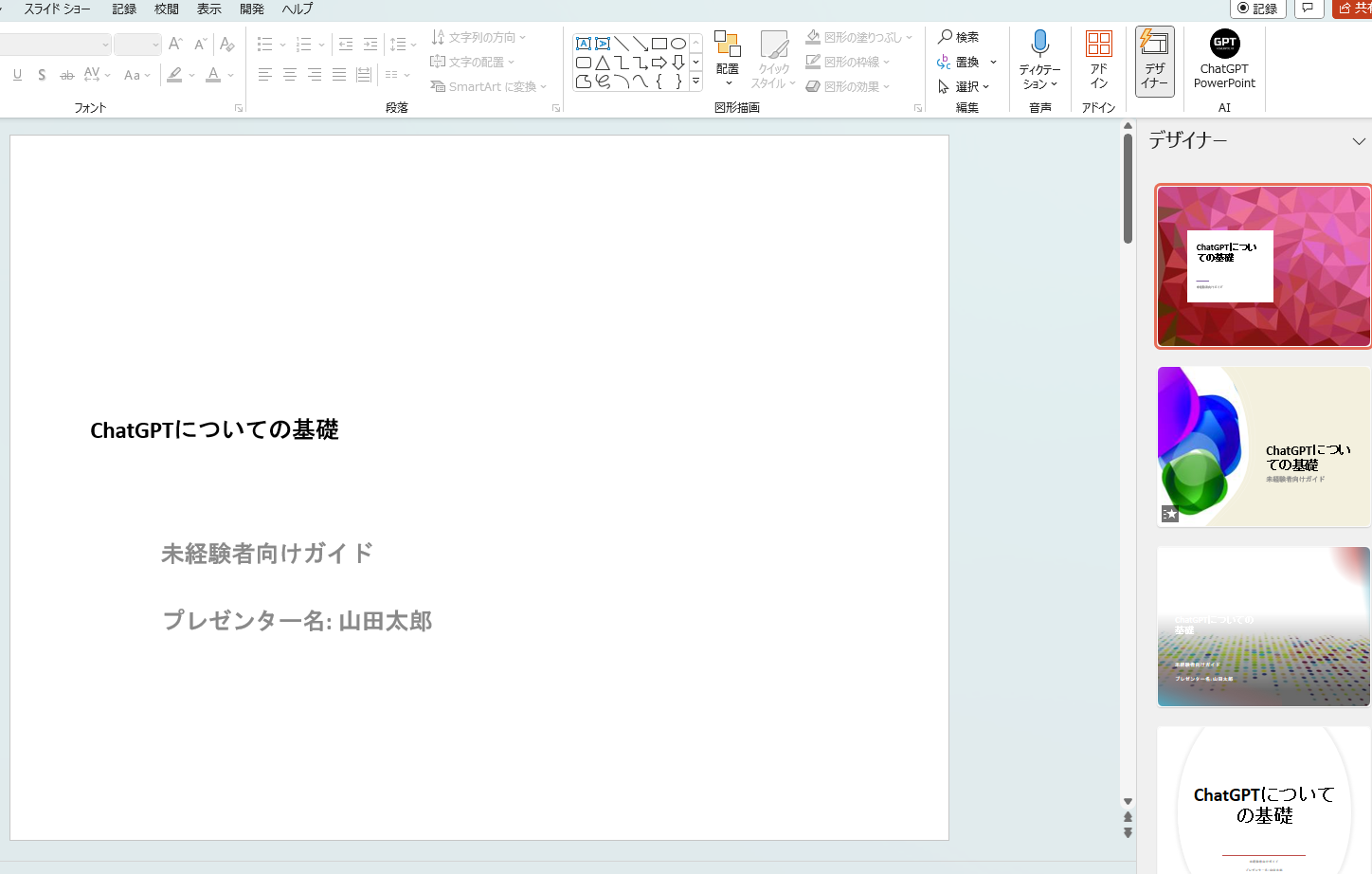
出力されるのは、かなりシンプルな形のスライドです。そのためデザインの最終調整が必要。
最終的な完成版が以下の通りです。
まとめ
4つの方法を紹介しましたが、以下のようにどの方法を選ぶか決めてみるといいでしょう。
- 基本的にChatGPTの無料版を利用している人は、VBAのマクロを使用した方法がオススメ。
- 構成案がなく、ゼロからChatGPTに作成してほしい人は、アドインである「ChatGPT for PowerPoint」の利用をオススメ。
- パワーポイントのライセンスを持っておらず、Googleスライドで作成したいという人は、「GPT for Slides」をオススメ。
- ChatGPTの有料版である、ChatGPTPlusを利用している人は、有料機能である「Advanced Data Analysis」の利用がオススメ。
パワーポイントの作成以外にも、ChatGPTは様々な場面で役に立てることが出来ます。
他にもChatGPTの活用法を知りたい!という方は、株式会社エキスパートが運営するChatGPT活用セミナーがオススメ。
しかも今ならすぐに使える8大特典も獲得可能。オンラインで顔出し不要かつ無料なので気軽に参加してみてください。
- 完全秘密の“すぐに使える”質問テンプレ1000個
- 初心者必見!ChatGPT映像教材×全14章
- 厳選!公式を活用した具体的な指示文 77個
- ChatGPTノウハウのスライド30枚
- プロンプト(指示文)公式解説映像45分
- 1000万円超の開発費!GPTツール
- ChatGPT激裏技集の説明映像
- 絶滅危惧職種図鑑全65職種 (174ページ)
- カテゴリー特化型プロンプト(指示文)集 10個
- 職種別での活用事例集20個 × 5